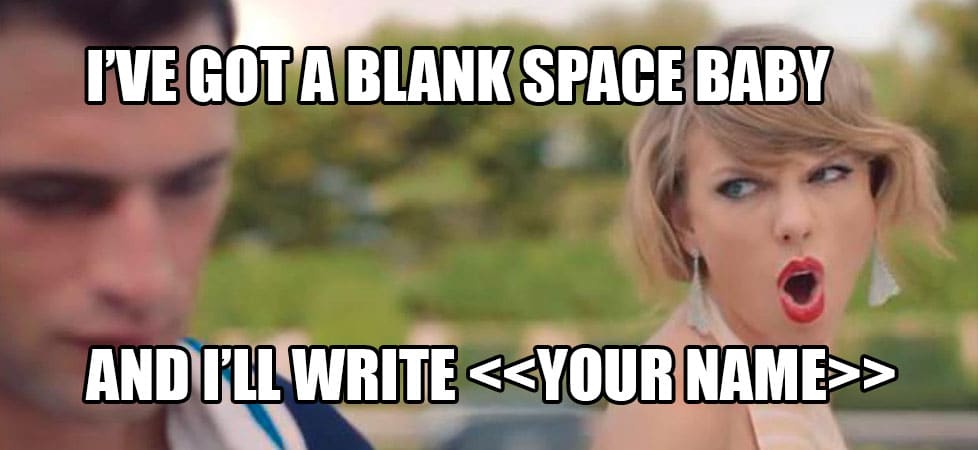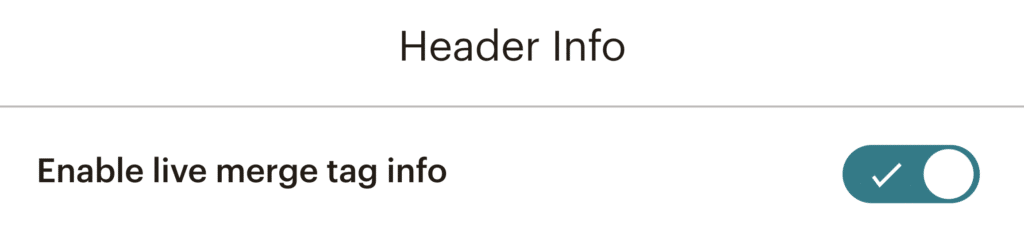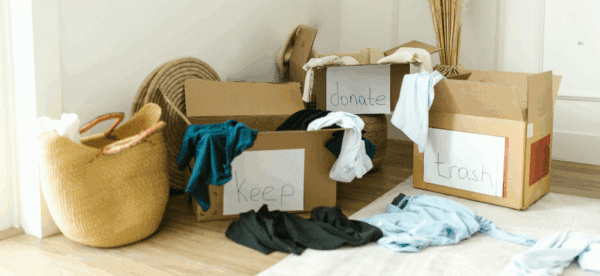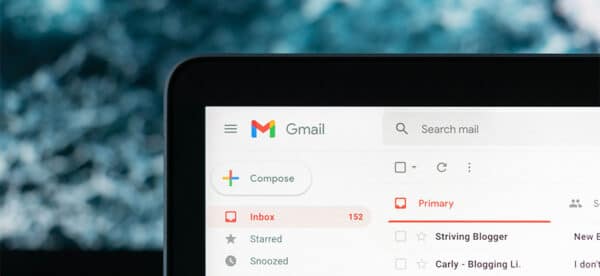Mailchimp Merge Tags: Awesome Tricks to Save the Day

Email marketing is a detail-oriented and frankly time-consuming job. It’s easy to miss a typo, forget to change the date, or use the wrong link.
Merge tags, if used properly, are a great tool to save on time and personalize emails to a large audience. But with great power, comes great responsibility. Mailchimp defines a merge tag as a “unique, text-based identifier that corresponds to account data,” such as a First Name field.
If you have an email address, you’ve likely received a mass email with a broken or empty merge tag, that looked something like this:
Hi <<First Name>>,
Sign up for our underwater basket weaving class today!
Or maybe the email just had a blank space where your name is supposed to be. Either way, the sender was probably taking pointers from Taylor Swift.
If you’re an email marketer, you’ve likely sent a mass email with a broken or empty merge tag.
Who among us hasn’t? It’s practically a rite of passage.
Fortunately, I have some handy tips and tricks that will save your next Mailchimp campaign from future merge tag faux pas.
You Can’t be at Fault with Default
To avoid ever sending an email with an empty merge tag again, all you have to do is set the merge tag default value to be something generic, but not robotic.
Here’s how to change the default value:
Audience Dashboard —> View Contacts —> Settings —> Audience Fields and *|MERGE|* Tags
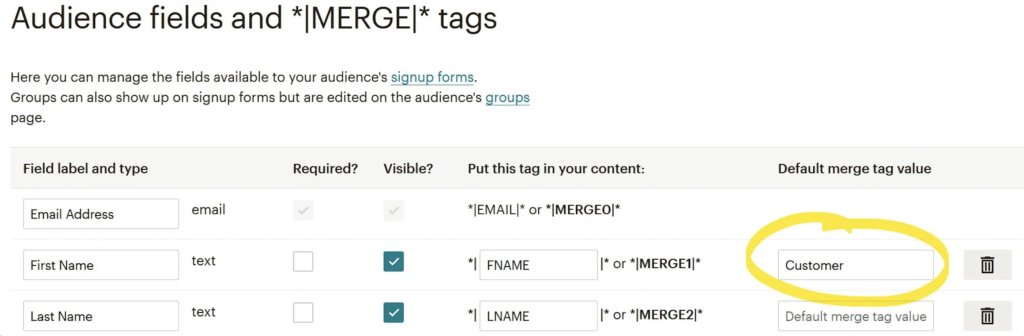
Photo from OrganicWeb
From there, you can set the default merge for a tag like “First Name” to be “friend,” so that if you don’t have a user’s First Name recorded, it will show up like this:
Hi friend,
Sign up for our underwater basket weaving class today!
Go do it now — your future self will thank you!
If, Then
Similar to the default value trick, you can also choose to apply the same logic to individual email campaigns, instead of every campaign with conditional merge tags.
Conditional merge tags allow you to show two different values, depending on whether a specified condition is met.
*|IF:FNAME|*Hi *|TITLE:FNAME|*,*|ELSE:|*Hi there,*|END:IF|*
Sign up for our underwater basket weaving class today!
If the recipient, we’ll call him Freddie, has a First Name recorded, it will show up as “Hi Freddie,” but if not, then it will show up as:
Hi there,
Sign up for our underwater basket weaving class today!
Emily Ryan from Westfield Creative has a great 2-minute video on how to create a conditional merge tag:
Shoutout to Emily for sharing these first two awesome tricks!
Save the Date!
You know that mini heart attack you get when you send a newsletter out to thousands of folks, and then remember you forgot to change the date to today’s date? Good news! You can tell your cardiologist that their services are no longer needed with the date merge tag.
The date merge tag automatically pulls the date when the email is sent out, so you’ll never send an email with an inaccurate date again.
Here are three varieties of date merge tags for you to use in your next Mailchimp campaign:
*|DATE:F j, Y|* = April 28, 2021
*|DATE:m/d/y|* = 08/28/21
*|DATE:m.d.y|* = 08.28.21
Getting Personal
While Mailchimp has an extensive list of merge tags, there are opportunities to personalize your campaigns with custom merge tags.
An example of a great time to use a custom merge tag is when sending out gift cards that use individualized pin codes.
To add a custom merge tag, go back to the merge tag settings:
Audience Dashboard —> View Contacts —> Settings —> Audience Fields and *|MERGE|* Tags
Then scroll down and click “Add a Field,” and specify your “Field Type.”
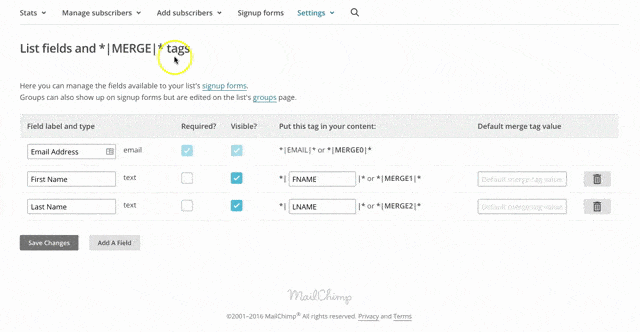
Gif by Consensus
Note: If you use the merge tag field for a URL, Mailchimp will not track click rate because it does not add the tracking information.
This can be useful if you’re sending a very specific URL by pairing a URL merge tag with a query, since the tracking information would otherwise mess up your URL.
We’ll Do it LIVE!
Now that we’ve gotten fancy with merge tags, it’s important to double check your work and make sure that all the tags are working correctly. Thankfully, Mailchimp makes it super easy to double check your merge tags with the live merge tag preview.
While editing your campaign, click:
Preview —> Enter preview mode —> Enable live merge tag info
Instantly you’ll see any merge tags update with information specific to an individual recipient. Magic!
With your new merge tag tool belt, your date and name merge tags should be populating correctly. And if and user-data is missing, conditional/default text will be filling in the gaps. Look at you go, you Mailchimp guru!
To wrap up, here’s your daily reminder that we all make email mistakes! I know that I have. The best response to an email marketing slip-up is to own up to it, and remind people that you’re a real human just like them.
Looking for more Mailchimp tips to improve your email marketing game? Sign up for our newsletter! Every two weeks, you’ll get a new batch of digital and creative tips — and if all goes according to plan, no broken merge tags.